 KepStandard Member
KepStandard Member Posts : 282
Posts : 282 Gold : 42910
Gold : 42910 Likes : 0
Likes : 0
 SMBX Custom Graphic Tutorial
SMBX Custom Graphic Tutorial
5/24/2013, 6:33 pm
Don't know how to put custom graphics in your custom levels? Read this!
1: Find a custom graphic you want to use. For example, a YI styled Goomba. Just imagine one right down here -->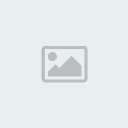
2: Copy it.
3: Paste it in the level's folder.
4: Go to SMBX level editor.
5: Open the level you put your custom graphic in. For example, Viney Forest (The level I'm working on right now; it's almost finished) Find the custom graphic you replaced. For example, npc-1.gif It should be there waiting for you!
Hope this... helped!...
EDIT: Make sure you don't include the .lvl part in the folder. So instead of Viney Forest.lvl, the folder should include just "Viney Forest." (Without the apostrophes and periods.)
1: Find a custom graphic you want to use. For example, a YI styled Goomba. Just imagine one right down here -->
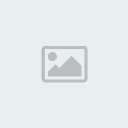
2: Copy it.
3: Paste it in the level's folder.
4: Go to SMBX level editor.
5: Open the level you put your custom graphic in. For example, Viney Forest (The level I'm working on right now; it's almost finished) Find the custom graphic you replaced. For example, npc-1.gif It should be there waiting for you!
Hope this... helped!...

EDIT: Make sure you don't include the .lvl part in the folder. So instead of Viney Forest.lvl, the folder should include just "Viney Forest." (Without the apostrophes and periods.)
 Grey KyuremStandard Member
Grey KyuremStandard Member Posts : 96
Posts : 96 Gold : 41990
Gold : 41990 Likes : -1
Likes : -1
 Re: SMBX Custom Graphic Tutorial
Re: SMBX Custom Graphic Tutorial
7/18/2013, 9:29 pm
You also need to save the level either in the folder, or outside the folder. If doing this, make sure the level save application has the exact same name as the folder. Please note that the folder should not have the .lvl part.
 KepStandard Member
KepStandard Member Posts : 282
Posts : 282 Gold : 42910
Gold : 42910 Likes : 0
Likes : 0
 Re: SMBX Custom Graphic Tutorial
Re: SMBX Custom Graphic Tutorial
7/22/2013, 11:21 am
Okay, fixed!
Permissions in this forum:
You cannot reply to topics in this forum
 Discord
Discord
